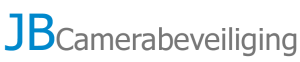Frequently Asked Questions
DMSS app
- Open de DMSS-app en klik op de 3 puntjes naast je apparaat.
- Klik vervolgens op Details apparaat.
- Klik daarna op het potlood/vierkantje rechtsboven in het scherm.
- Klik op Verander het wachtwoord.
- In het scherm dat nu is geopend kunt u het wachtwoord veranderen.
- Voer eerst uw huidige/oude wachtwoord in en vervolgens de nieuwe.
- Klik vervolgens op Save (opslaan) rechtsboven in uw scherm.
- LET OP: U dient het nieuwe wachtwoord op al uw apparaten in te voeren!
- Open de DMSS-app en klik op de 3 puntjes naast je apparaat.
- Klik vervolgens op Details apparaat.
- Klik hierna op Waarschuwing activeren.
- Activeer de push notificaties door het schuifje naar rechts te zetten, indien dit nog niet is gedaan.
- Klik regio detectie (afhankelijk van welke detectiemethode u gebruikt).
- Selecteer de camera’s waarvan u een melding wilt ontvangen.
- Klik vervolgens linksboven op het pijltje en klik in het volgende scherm op Save (opslaan).
- Open de DMSS-app.
- Klik op ALLES om je camerabeelden te bekijken.
- Klik vervolgens 2 keer op het camerabeeld waarvan u de beelden wilt terugkijken.
- Klik daarna links in het midden op het icoon van de filmrol (rondje met 4 witte puntjes erin).
- U kijkt nu de beelden terug van vandaag.
- U kunt in de blauwe tijdlijn naar de juiste tijd gaan door van links naar rechtste swipen.
- Klik eventueel op de datum knop om een andere datum te selecteren en vervolgens op OK.
- Alleen van de datums met een blauw puntje kunnen de beelden worden terug gekeken.
- Open de DMSS-app en klik op de knop ALLES.
- Dubbelklik op het gewenste camerabeeld.
- Klik vervolgens op de fotocamera-knop.
- De foto wordt opgeslagen in de app.
- Klik linksboven op het pijltje en ga naar File (bestand).
- Klik op Afbeelding.
- Klik langdurig op de gemaakte foto, totdat er een V-tje in de foto verschijnt.
- Nu kun je deze versturen of verwijderen middels de knop onderin het scherm.
- Open de DMSS-app en klik op de knop ALLES.
- Dubbelklik op het gewenste camerabeeld.
- Klik vervolgens op de videocamera-knop.
- De video wordt opgenomen totdat je nogmaals op de videocamera-knop klikt.
- De video wordt opgeslagen in de app.
- Klik linksboven op het pijltje en ga naar File (bestand).
- Klik op Video.
- Klik langdurig op de gemaakte video, totdat er een V-tje in de video verschijnt.
- Nu kun je deze versturen of verwijderen middels de knop onderin het scherm.
- Op een Android telefoon of tablet ga naar de Google Play Store en zoek naar DMSS.
- Op een IOS telefoon of tablet ga naar de App Store en zoek naar DMSS.
- Installeer de app op uw telefoon.
- Open vervolgens de app en klik rechtsonder op de knop Mezelf.
- Klik op Algemeen en vink Automatisch afspelen wanneer niet verbonden met WiFi en Afspeel geheugen aan.
- De app is nu klaar voor gebruik.
- Ga naar DMSS-app configureren, hoe doe je dat?
- Open de DMSS-app op uw telefoon.
- Klik rechtsboven op het plusje.
- Klik SN/scan.
- Scan de QR code van de Netwerk Video Recorder of klik onderaan op Handmatig serienummer invoeren.
- De QR code en het serienummer zijn te vinden op de doos van de Netwerk Video Recorder en op de sticker op de recorder.
- De QR code en het serienummer is ook te vinden wanneer u inlogt op de recorder ->Main Menu -> Network -> P2P
- Klik in het volgende scherm op NVR.
- Vervolgens kunt u bij Apparaat naam het camerasysteem een naam geven, bijvoorbeeld thuis of bedrijf.
- Vul vervolgens de Gebruikersnaam en het bijbehorende Apparaat wachtwoord.
- Klik hierna rechtsboven op Opslaan om de gegevens op te slaan en de app zal verbinding maken met uw camerasysteem en de beelden weergeven.
- Open de DMSS-app en klik op de 3 puntjes naast je apparaat.
- Klik vervolgens op Details apparaat.
- Klik daarna op het potlood/vierkantje rechtsboven in het scherm.
- Hier ziet u het serienummer van uw recorder, uw gebruikersnaam en wachtwoord.
- Om het wachtwoord zichtbaar te maken klik op de puntjes en vervolgens op het oogje.
Netwerk Video Recorder (NVR)
- Zorg dat je een monitor en muis hebt aangesloten op de NVR.
- Klik op de rechtermuisknop, zodat het menu opent en klik op Main Menu.
- Wanneer u nog niet bent ingelogd, login met de swipe.
- Klik op Search (Zoeken).
- Selecteer de gewenste datum (alleen een datum met een witte punt is mogelijk).
- Selecteer de gewenste camera(‘s).
- Klik onderaan in de tijdlijn bij de gewenste tijd en de beelden worden afgespeeld.
- U kunt inzoomen op de tijdlijn door op de knoppen 24hr, 2hr, 1hr of 30min te klikken.
- Om het afspelen te stoppen, klik links op de stop-knop.
- Met de rechtermuisknop gaat u terug naar het menu.
- Zorg dat je een monitor en muis hebt aangesloten op de NVR.
- Zorg dat je een USB-stick hebt aangesloten op de NVR.
- Klik op de rechtermuisknop, zodat het menu opent en klik op Main Menu.
- Log in op de recorder wanneer u dit nog niet heeft gedaan.
- Klik op BACKUP.
- Klik op de Browse-knop bij Path.
- Selecteer de gewenste camera bij Record Channel.
- Creëer eventueel een nieuwe map (New Folder), geef deze een naam en klik op OK.
- Dubbelklik op de gewenste of aangemaakte map en vervolgens op OK.
- Geef de gewenste begindatum en tijd op.
- Geef de gewenste einddatum en tijd op.
- Selecteer het File Format DAV en klik op Search.
- Klik vervolgens recht onderaan op de knop Backup.
- De beelden worden vervolgens, samen met een afspeelprogramma, op de USB-stick gezet.
- Zorg dat je een monitor en muis hebt aangesloten op de NVR.
- Klik op de rechtermuisknop, zodat het menu opent en klik op Main Menu.
- Log in op de recorder wanneer u dit nog niet heeft gedaan.
- Klik op AI.
- Klik aan de linkerzijde op PARAMETERS.
- Klik op SMART PLAN en selecteer bij Channel de gewenste camera.
- Klik vervolgens op de LAMP-knop, zodat geselecteerd is en vervolgens op Apply.
- Klik aan de rechterzijde op IVS.
- Selecteer bij Channel weer dezelfde camera en vervolgens rechtsonder op Add.
- Selecteer bij Type Intrusion en klik vervolgens op het potloodje bij Draw.
- Vink Appear aan.
- Klik met je linker muisknop in het beeld en teken een vierkant.
- Klik eenmaal op de rechtermuisknop en vervolgens op OK.
- In het volgende scherm klik op Apply om de instellingen op te slaan.
- Klik vervolgens weer op hetzelfde potloodje bij Draw.
- Klik vervolgens op de vierkantjes (Target Filter) in het menu.
- Geef de minimale en maximale grootte in van het object waarop gereageerd moet gaan worden (hiermee kun je bijvoorbeeld dieren en vallende blaadjes uitfilteren).
- Klik vervolgens op OK in het menu.
- Klik vervolgens weer op Apply om de instellingen op te slaan.
- Zorg dat je een monitor en muis hebt aangesloten op de NVR.
- Klik op de rechtermuisknop, zodat het menu opent en klik op Main Menu.
- Log in op de recorder wanneer u dit nog niet heeft gedaan.
- Klik op AI.
- Klik aan de linkerzijde op IVS.
- Selecteer bij Channel de gewenste camera.
- Klik vervolgens op het potloodje bij Draw.
- Klik met je linker muisknop op de gele lijn en verplaatst deze in de gewenste positie.
- Klik vervolgens op OK.
- In het volgende scherm klik op Apply om de instellingen op te slaan.
- Zorg dat je een monitor en muis hebt aangesloten op de NVR.
- Klik op de rechtermuisknop, zodat het menu opent en klik op Main Menu.
- Log in op de recorder wanneer u dit nog niet heeft gedaan.
- Klik op AI.
- Klik aan de linkerzijde op IVS.
- Selecteer bij Channel de gewenste camera.
- Klik op het potloodje bij Draw.
- Klik vervolgens op de vierkantjes (Target Filter) in het menu.
- Wijzig de minimale en maximale grootte in van het object waarop gereageerd moet gaan worden (hiermee kun je bijvoorbeeld dieren en vallende blaadjes uitfilteren).
- Klik vervolgens op OK in het menu.
- Klik vervolgens op Apply om de instellingen op te slaan.
 WhatsApp
WhatsApp